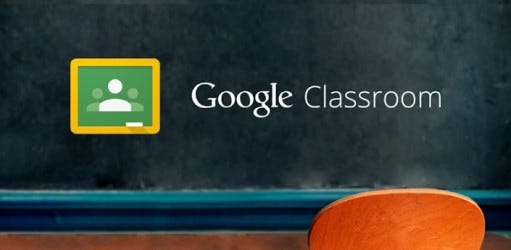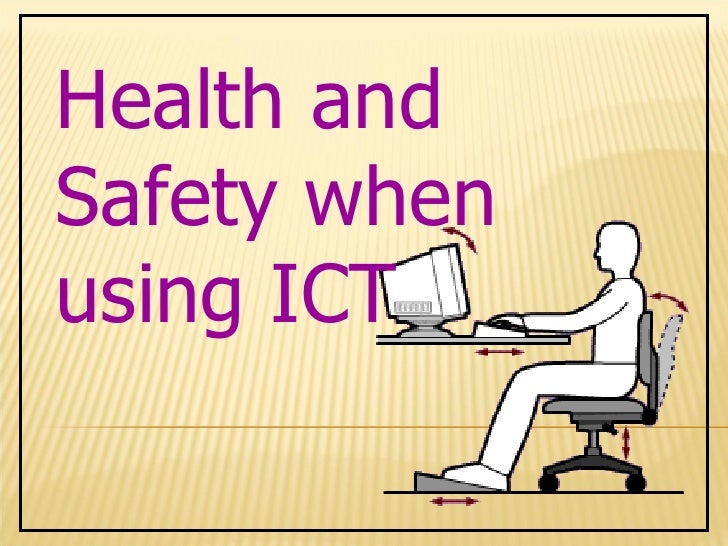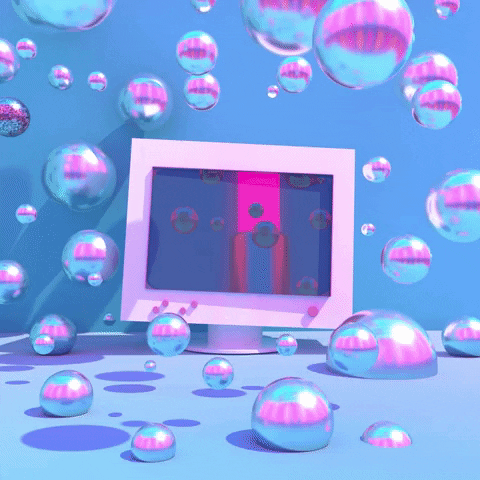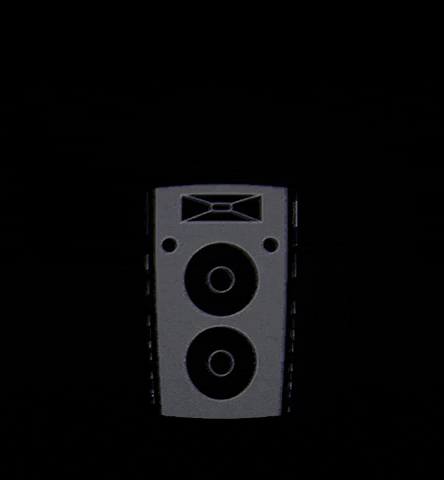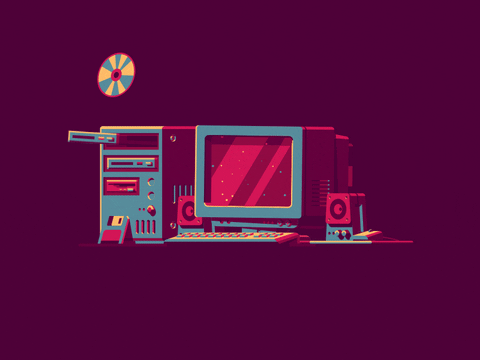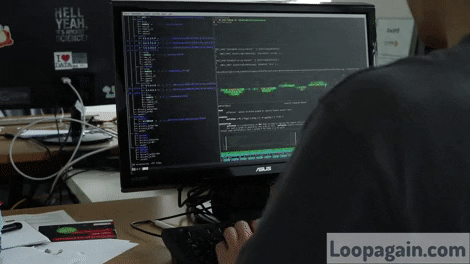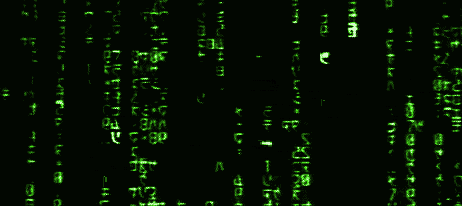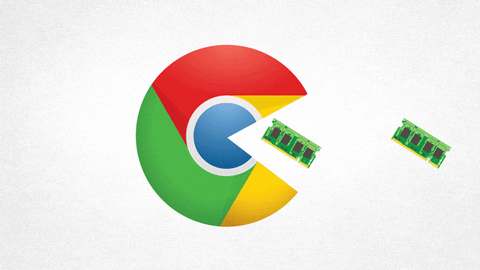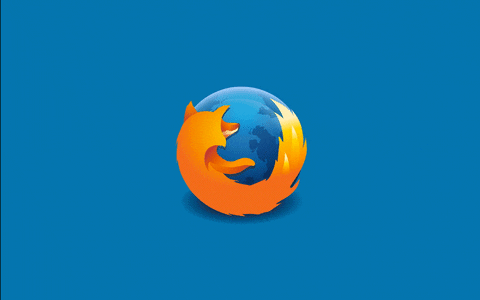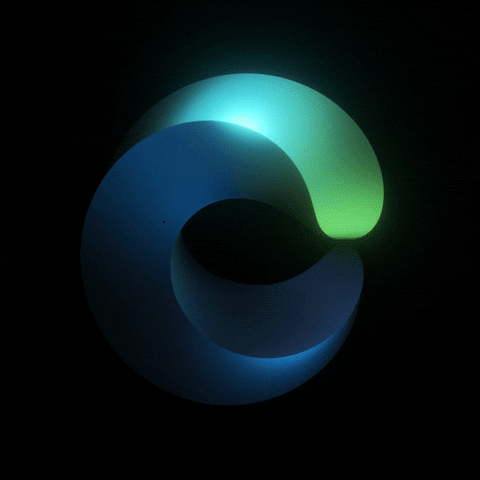How would you like to be a part of a classroom hub where you could communicate with your learners, provide them with constructive feedback whenever they needed it, and streamline the sharing of classroom documents and assignments? Google Classroom does exactly that; it is Google’s ambitious addition to online education as well to the Learning Management System industry, and it aims to make classrooms all over the world not only paperless, but also more effective. Google Classroom is available through Google Apps for Education, as at the moment it is aimed at academic institutions only, and not corporate training. In this article, I'll share a Google Classroom review by mentioning 8 advantages and 8 disadvantages, in order to help you decide whether Google Classroom is suitable for your eLearning courses.
8 Google Classroom Advantages
1. Easy to use and accessible from all devices.
Even if you are not a Google user, using Google Classroom is a piece of cake. Apart from being delivered through the Chrome browser, which makes it accessible from all computers, mobile phones, and tablets, it makes it really easy for you to add as many learners as you like, create Google documents to manage assignments and announcements, post YouTube videos, add links, or attach files from Google Drive. Learners will find it equally easy to log in, as well as receive and turn in assignments.
2. Effective communication and sharing.
One of the greatest advantages of Google Classroom is Google Docs; these documents are saved online and shared with a limitless number of people, so when you create an announcement or assignment using a Google doc, your learners can access it immediately through their Google Drive, as long as you have shared it with them. Furthermore, Google Docs are easily organized and personalized in Google Drive folders. In other words, you no longer need emails to share information; you just create a document, share it with as many learners as you want, and voila!
3. Speeds up the assignment process.
How about creating an assignment and distributing it with just a click of a button? And how about learners turning in the completed assignment in a matter of seconds? Assignment process has never been quicker and more effective, as in Google Classroom you can easily check who has submitted their assignment and who is still working on it, as well as offer your feedback immediately.
4. Effective feedback.
Speaking of feedback, Google Classroom gives you the opportunity to offer your online support to your learners right away; this means that feedback becomes more effective, as fresh comments and remarks have bigger impact on learners’ minds.
5. No need for paper.
There might be a day that grading papers would be impossible to imagine; Google Classroom is certainly interested in getting there as soon as possible. By centralizing eLearning materials in one cloud-based location, you have the ability to go paperless and stop worrying about printing, handing out, or even losing your learners’ work!
6. Clean and user-friendly interface.
Staying loyal to clean Google layout standards, Google Classroom invites you to an environment where every single design detail is simple, intuitive, and user-friendly. Needless to say, Google users will feel right at home.
7. Great commenting system.
Learners can comment on specific locations within pictures for a variety of online courses. Furthermore, you can create URLs for interesting comments and using them for further online discussion.
8. Is for everyone.
Educators can also join Google Classroom as learners, which means that you can create a Google Classroom for you and your colleagues and use it for faculty meetings, information sharing, or professional development.
8 Google Classroom Disadvantages
1. Difficult account management.
Google Classroom doesn’t allow access from multiple domains. Furthermore, you cannot log in with your personal Gmail to enter it; you need to be logged in Google Apps for Education. As a result, if you have already a personal Google ID, it may be frustrating to juggle multiple Google accounts. For example, if you have a Google document or a photo in your Gmail and you want to share it in the Google Classroom, you will need to save it separately in your computer’s hard drive, log out, and then log in again with your Google Classroom account. Quite a hassle.
2. Limited integration options.
Google Classroom hasn’t yet integrated with Google Calendar, or any calendar whatsoever, which may cause some problems with organizing material and assignment deadlines.
3. Too “googlish”.
First time Google users may get confused, as there are several buttons with icons familiar only to Google users. Additionally, despite enhanced integration between Google and YouTube, which significantly helps video sharing, support for other popular tools is not built in, and you may find it frustrating that you will need to, for example, convert a simple Word document to a Google Doc to work with. All in all, you will only find yourself comfortable in the Google Classroom environment as long as the tools you are using are aligned with Google services.
4. No automated updates.
Activity feed doesn’t update automatically, so learners will need to refresh regularly in order not to miss important announcements.
5. Difficult learner sharing.
Learners cannot share their work with their peers, unless they become “owners” of a document, and even then they will need to approve sharing options, which will create a chaos if they want to share a document with their, say, 50+ classmates.
6. Editing problems.
When you create an assignment and you distribute it to learners, learners become “owners” of the document and they are allowed to edit it. That means that they can delete any part of the assignment they want, which could cause problems, even if it happens accidentally.
7. No automated quizzes and tests.
One of the main reasons that Google Classroom cannot yet fully replace your Learning Management System is that it doesn’t provide automated quizzes and tests for your learners. In general, Google Classroom is more suitable for a blended learning experience than a fully online program.
8. Impersonal.
Speaking of a blended learning environment, Google Classroom has not integrated Google Hangouts, which creates a problem; online interaction between teachers and learners is only possible through Google documents. Effective education requires interaction and building relationships with learners, and online discussions are the best way to achieve this in a virtual environment. Unfortunately, there is no way to have a live chat in Google Classroom; at least, again, not yet.
Video about Advantages and Disadvantages of Google Classroom